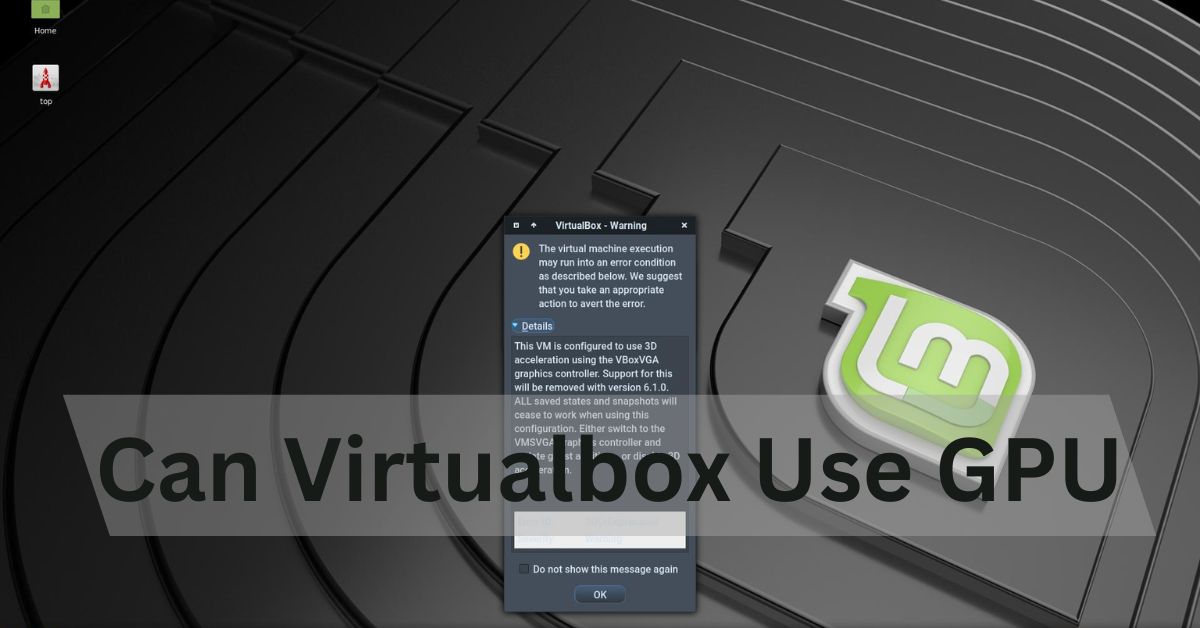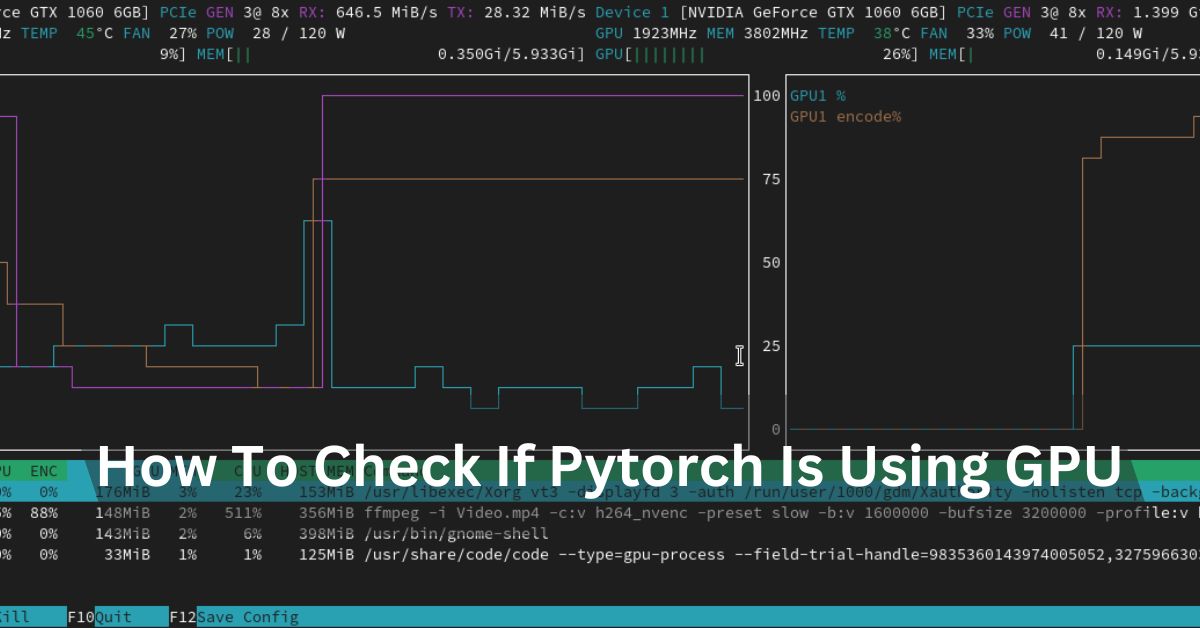VirtualBox, a powerful open-source virtualization programming language, has become a go-to tool for developers. One common question clients ask is, “Might VirtualBox at any point utilize the GPU?”
Yes, VirtualBox can utilize a GPU, but it has specific restrictions.
In this article, we will explore this subject, investigating the capacities, limits, and functional considerations for utilizing GPU power in VirtualBox conditions.
Figuring out VirtualBox:
VirtualBox is an open-source virtualization program created by Prophet that permits clients to run numerous working frameworks simultaneously on a single machine. It supports various visitor working frameworks, including Windows, Linux, macOS, and Solaris, and offers highlights like snapshotting, shared organizers, and 3D speed increase.
VirtualBox is well known for its usability, broad documentation, and capacity to run on different host frameworks, making it a flexible instrument for testing, improvement, and learning in a controlled and detached climate.
Also Read: Do I Need To Update BIOS For New CPU?-Complete Guide
GPU Use in Virtual Machines:

GPU usage in virtual machines (VMs) relies upon a few variables, including the virtualization stage, GPU pass-through capacity, and the sort of responsibility being executed. Here is a concise outline:
1. Fundamental GPU Use:
Most virtualization stages, including VMware, VirtualBox, and Hyper-V, support essential GPU usage for tasks like work area delivery and video playback. This is accomplished through virtual GPU drivers provided by the hypervisor, which unique the actual GPU assets and designate them to VMs depending on the situation. Notwithstanding, execution might be restricted compared to running on exposed metal.
2. GPU Pass-through:
Some virtualization stages offer GPU pass-through, permitting VMs to access actual GPU equipment straightforwardly. This gives close local GPU execution and is appropriate for GPU-concentrated responsibilities like gaming, 3D rendering, and AI. GPU pass-through regularly requires viable equipment (like Intel VT-d or AMD-Vi help) and explicit setup steps.
3. Virtual Work Area Foundation (VDI):
In VDI conditions, GPUs frequently upgrade client experience by offloading illustrations handling assignments from the central processor. Design speed increase innovations like NVIDIA Network or AMD MxGPU empower different VMs to share a solitary actual GPU, further developing execution for sight and sound substance, 3D illustrations, and computer-aided design applications.
4. Cloud-based GPU Examples:
Cloud suppliers like Amazon Web Administrations (AWS), Microsoft Purplish Blue, and Google Cloud Stage (GCP) offer GPU-sped-up occurrences for running GPU-concentrated jobs in the cloud. These cases admit vital GPU assets, which can be dispensed to VMs of interest for errands like information handling, logical processing, and artificial intelligence/ML preparation.
5. Asset Designation:
In virtualized conditions, GPU use is affected by asset designation arrangements, such as computer chip, memory, and circle I/O. Appropriatelymeasuring VMs and dispensing sufficient GPU assets is fundamental to avoid bottlenecks and guarantee ideal execution for GPU bound jobs.
Also Read: Why Is My GPU Usage So High?-A Complete Guide
GPU Support in VirtualBox:

VirtualBox offers essential GPU support for virtual machines (VMs) through its Visitor Increases highlight. Here is an outline of GPU support in VirtualBox:
1. Essential 2D and 3D Speed increase:
VirtualBox provides fundamental 2D and 3D speed-up abilities for VMs running visitor working frameworks. This permits VMs to use the host framework’s GPU for further developed illustration execution, including work area delivery, video playback, and lightweight 3D applications.
2. VirtualBox Visitor Augmentations:
GPU speed increases in VirtualBox are achieved through the establishment of VirtualBox Visitor Augmentations inside the visitor working framework. Visitor Augmentations incorporate gadget drivers and framework utilities that upgrade the exhibition and convenience of VMs, including an increase in the speed of illustrations.
3. Empower 3D Speed increase:
To enable a 3D speed increase for a VM in VirtualBox, you want to introduce Visitor Increments and enable the related choice in the VM’s settings. This choice is tracked down under the Showcase settings tab in the VirtualBox Administrator interface.
4. Limitations:
While VirtualBox’s GPU backing can further develop design execution for VMs, it has restrictions that contrast with local GPU utilization. GPU-serious errands like gaming, computer-aided design/CAM programming, and superior execution registering may not perform ideally in that frame of mind because of the above and virtualization limitations.
5. Compatibility:
GPU support in VirtualBox depends on the host framework’s equipment, visitor working framework, and VirtualBox form. More recent variants of VirtualBox might offer better GPU backing and be similar to present-day GPU designs.
Configuring VirtualBox for GPU Usage:
Designing VirtualBox for GPU use includes empowering 3D speed increase and introducing Visitor Augmentations. Here is a bit-by-bit guide:
1. Introduce VirtualBox:
- Download and introduce VirtualBox from the authority site (https://www.virtualbox.org/).
- Adhere to the establishment directions for your working framework.
2. Make a Virtual Machine:
- Open VirtualBox and click the “New” button to make another virtual machine.
- Follow the wizard to set up the virtual machine, including choosing the visitor working framework, assigning memory and capacity, and arranging network settings.
3. Empower 3D Speed increase:
- With the virtual machine chosen in the VirtualBox Administrator, click “Settings.”
- Go to the “Show” tab.
- Look at the case close to “Empower 3D Speed increase” under the “Screen” tab.
4. Introduce Visitor Increases:
- Begin the virtual machine.
- When the virtual machine runs, click “Gadgets” in the VirtualBox menu.
- Select “Supplement Visitor Increases Compact disc picture.”
- Follow the prompts inside the virtual machine to introduce the Visitor Augmentations.
- Restart the virtual machine after establishment.
5. Test GPU Utilization:
- Open the virtual machine and confirm that the 3D speed increase is working accurately.
- You can test GPU use by running designs, concentrated applications, or errands inside the virtual machine, such as surveying 3D illustrations, playing recordings, or running lightweight 3D games.
Steps to Enable GPU Pass-Through in VirtualBox:
1. Empower VT-d/AMD-Vi:
Access your host machine’s Profiles/UEFI settings and empower Intel VT-d or AMD-Vi.
2. Introduce Proper Drivers:
Guarantee that the most recent drivers for your GPU are introduced on the host framework.
3. Introduce Visitor Increases:
Introduce the VirtualBox Visitor Options on the visitor working framework to advance execution and empower extra elements.
Advantages of GPU Pass-Through:
1. Upgraded Execution:
GPU pass-through gives close local execution to GPU-serious applications, permitting clients to run demanding programming like games, 3D demonstration applications, and AI structures inside a virtual machine.
2. Flexibility:
Clients can merge different GPU-subordinate conditions on a solitary actual machine, lessening equipment costs and working on administration.
3. Isolation:
Virtual machines with GPUs can detach various undertakings and conditions, improving security and solidity by forestalling clashes and guaranteeing that an accident in one VM doesn’t influence others.
Also Read: Is It Possible To Run C Code On GPU?-Complete Guide
Faqs:
1. Can I utilize a GPU on a virtual machine?
Figure Motor illustrates handling units (GPUs) you can add to your virtual machines (VMs).
2. Are virtual machines GPU escalated?
GPU-streamlined VM sizes are specific virtual machines accessible with single, various, or partial GPUs. These sizes are intended for process seriousness; illustrations escalated, and representation responsibilities.
3. Could Hyper-V utilize GPU?
Hyper-V GPU pass-through permits virtual machines to access the host’s GPU.
4. Which virtual machine upholds GPU?
PCI pass-through for GPU cards in VMware ESXi permits a virtual machine to get to an actual GPU card straightforwardly, bypassing the hypervisor layer.
Conclusion:
VirtualBox’s capacity to utilize GPUs, primarily through GPU go-through, opens up a universe of opportunities for clients who require progressed graphics and equal handling power inside virtual machines. While setting up GPU go through can be mind-boggling and requires explicit equipment, the advantages of execution and adaptability are critical.
By grasping the prerequisites, benefits, and constraints, clients can successfully outfit the force of their GPUs in VirtualBox, making it a flexible device for many applications.